May 22, 2018 - If outsourcing your logo design is out of your budget, here are our 15 favorite. You have the choice of building on 300+ free templates and editing an existing. Data visualizations that engage audiences and deliver results. Search Results For Letterhead Format Calendar 2015 images that posted in this website was uploaded by Wholesalediningchairs.com. Search Results For Letterhead Format Calendar 2015equipped with aHD resolution 2975 x 3850.You can save Search Results For Letterhead Format Calendar 2015 for free to your devices. Best photos of free printable letterhead templates stationery christmas for mac. Stationery background material letter template christmas templates download free xmas microsoft word,microsoft holiday stationery templates free xmas word printable letter,christmas stationery templates template for pages download free customize letter online,holiday stationery templates free printable letterhead.
One of the common tasks people perform in Word is to write letters. Many companies use preprinted letterhead for the first sheet of a letter and then regular paper for subsequent sheets. If you do this, you may be wondering about the best way to format a document that can then be used as letterhead template. The best way to go about this task depends on the orientation of your letterhead. If your letterhead is across the top margin of the first page, then you will take a different approach than if your letterhead is along the entire left margin of the first page.
If your letterhead is across the top margin of the first page, what you essentially need to do is provide a way for the margins to be different on the first page then it is on subsequent pages of your document. This can be done by using section breaks and setting margins differently in each section, but such an approach can lead to unforeseen problems. The best way is to 'play' with the headers in the document to get the spacing you want. Follow these steps:. Determine the margins you want used on a regular (non-letterhead) piece of paper in your letter. Determine the top margin you want used on the first page, to allow for your letterhead. Open a new, blank document that will serve as your letterhead template.
Click the Page Layout tab of the ribbon. Click the Margins tool in the Page Setup group, and then click Custom Margins. Word displays the Margins tab of the Page Setup dialog box. (See Figure 1.) Figure 1.
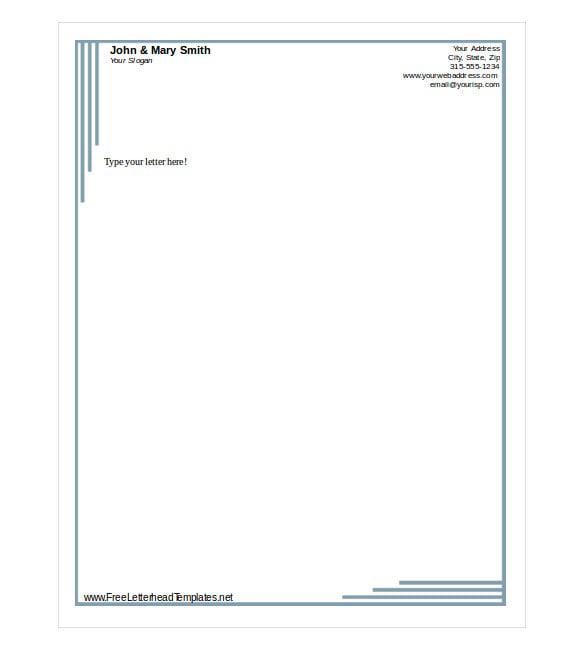
The Margins tab of the Page Setup dialog box. Change the margin settings to reflect the margins you determined in step 1. (These are the margins for a regular sheet of paper.). Display the Layout tab. (See Figure 2.) Figure 2. The Layout tab of the Page Setup dialog box.
Select the Different First Page check box. Make sure the Header and Footer settings are smaller than the top and bottom margins you set in step 6. Click on OK. Press Enter enough times that you have two pages in your document.
Press Ctrl+Home to return to the beginning of the document. Display the Insert tab of the ribbon.
In the Header & Footer group, click the Header tool and choose Edit Header. Word activates the header area of the page. Display the Home tab of the ribbon and click the small icon at the bottom-right of the Paragraph group.
Word displays the Paragraph dialog box. (See Figure 3.) Figure 3. The Paragraph dialog box. Refer to the first-page margin you determined in step 2. From this margin, subtract the header location you set in step 6. Assuming the value is in inches, multiply this value by 72 to convert it to points.
(For instance, if you determined that you need 3.5 inches in step 2, and the header location in step 6 was.75 inches, then the result of the subtraction is 2.75 inches. Multiply 2.75 by 72, and you come up with 198 points.). Set the After value equal to the value determined in step 16. Click on OK. Delete all the paragraphs you entered in step 11. Save your document as a template.
You can now use the template as the basis for your future letters and the letterhead on the first page is automatically compensated for. If your company's letterhead is oriented along the left margin on the first page (as is the case in many legal firms) then you need to take a different approach to creating the template. Follow these steps, instead:. Determine the margins you want used on a regular (non-letterhead) piece of paper in your letter. Determine the left margin you want used on the first page, to allow for your letterhead.
Open a new, blank document that will serve as your letterhead template. Click the Page Layout tab of the ribbon. Click the Margins tool in the Page Setup group, and then click Custom Margins. Word displays the Margins tab of the Page Setup dialog box. Change the margin settings to reflect the margins you determined in step 1. (These are the margins for a regular sheet of paper.).
Display the Layout tab. Select the Different First Page check box. Make sure the Header and Footer settings are smaller than the top and bottom margins you set in step 6. Click on OK. Press Enter enough times that you have two pages in your document. Press Ctrl+Home to return to the beginning of the document. Display the Insert tab of the ribbon.
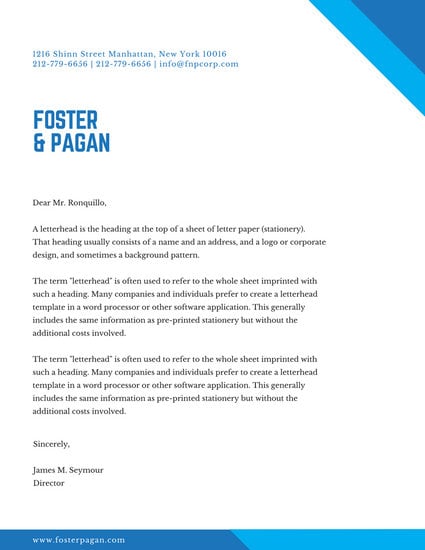
In the Header & Footer group, click the Header tool and choose Edit Header. Word activates the header area of the page. Display the Insert tab of the ribbon. Click the Text Box tool in the Text group and then choose Draw Text Box. The mouse pointer changes to a cross hair. Use the mouse pointer to draw a text box at the left side of the first page, approximating the width of the letterhead and extending from the header area at the top of the page all the way to the footer area at the bottom.
Free Printable Letterhead Templates Word
Right-click on the outline of the text box, then choose Format Text Box from the Context menu. Word displays the Format Text Box dialog box. (In Word 2010 the Format Shape text box is displayed.). Make sure the Colors and Lines tab is displayed. (See Figure 4.) Figure 4. The Colors and Lines tab of the Format Text Box dialog box. Using the Color drop-down list, choose No Line.
Make sure the Size tab is displayed. (See Figure 5.) Figure 5. The Size tab of the Format Text Box dialog box. Set the Width value (Absolute) equal to the margin you determined in step 2.
Make sure the Layout tab is displayed. (See Figure 6.) Figure 6. The Layout tab of the Format Text Box dialog box. Click on Tight and choose the Left horizontal alignment. Click the Advanced button. Word displays the Advanced Layout dialog box. (See Figure 7.) Figure 7.
The Advanced Layout dialog box. In the Horizontal Alignment area, the alignment should be set to Left, relative to the Page. Click on OK to dismiss the Advanced Layout dialog box.
Click on OK to dismiss the Format Text Box dialog box. Delete all the paragraphs you entered in step 11.
Download Free Letterhead Templates
Save your document as a template. Since the text box you entered was anchored on the first-page header paragraph, the text box appears only on the first page. The text wraps around it, and your margins appear to return to normal on subsequent pages.