Setting the Management IP Address This chapter includes the following sections:. Management IP Address Each server in a Cisco UCS domain must have a management IP address assigned to its Cisco Integrated Management Controller (CIMC) or to the service profile associated with the server.
IP address management solutions can also export report to PDF/CSV/XLS format and is a very convenient software. IP manager software, based on the IP Address Manager (IPAM) scan results, provides the IP Availability Report of the network.
Cisco UCS Manager uses this IP address for external access that terminates in the CIMC. This external access can be through one of the following:.
KVM console. Serial over LAN. An IPMI tool The management IP address used to access the CIMC on a server can be one of the following:. A static IPv4 address assigned directly to the server. A static IPv4 address assigned to a service profile. You cannot configure a service profile template with a static IP address.
An IP address drawn from the management IP address pool and assigned to a service profile or service profile template. You can assign a management IP address to each CIMC on the server and to the service profile associated with the server. If you do so, you must use different IP addresses for each of them. Note You cannot assign a static IP address to a server or service profile if that IP address has already been assigned to a server or service profile in the Cisco UCS domain. If you attempt to do so, Cisco UCS Manager warns you that the IP address is already in use and rejects the configuration. A management IP address that is assigned to a service profile moves with the service profile.
If a KVM or SoL session is active when you migrate the service profile to another server, Cisco UCS Manager terminates that session and does not restart it after the migration is completed. You configure this IP address when you create or modify a service profile. Configuring the Management IP Address on a Blade Server Configuring a Blade Server to Use a Static IP Address If this action is greyed out, the server has already been assigned a static IP address. Procedure Step 1 In the Navigation pane, click the Equipment tab.
Step 2 On the Equipment tab, expand Equipment Chassis Chassis Number Servers. Step 3 Click the server for which you want to configure an IP address. Step 4 In the Work pane, click the Inventory tab. Step 5 Click the CIMC subtab. Step 6 In the Actions area, click Create/Modify Static Management IP.
Step 7 In the Create/Modify Static Management IP dialog box, complete the following fields: Field Description IP Address The static IPv4 address to be assigned to the server. Subnet Mask The subnet mask for the IP address. Default Gateway The default gateway that the IP address should use. Step 8 Click OK. Configuring a Blade Server to Use the Management IP Pool If this action is greyed out, the server is already configured to use the management IP pool. Procedure Step 1 In the Navigation pane, click the Equipment tab. Step 2 On the Equipment tab, expand Equipment Chassis Chassis Number Servers.
Step 3 Click the server that you want to configure to use the management IP pool. Step 4 In the Work pane, click the Inventory tab. Step 5 Click the CIMC subtab.
Step 6 In the Actions area, click Use Pooled Management IP. Step 7 If the Cisco UCS Manager GUI displays a confirmation dialog box, click Yes. Step 8 Click OK. Configuring the Management IP Address on a Rack Server Configuring a Rack Server to Use a Static IP Address If this action is greyed out, the server has already been assigned a static IP address. Procedure Step 1 In the Navigation pane, click the Equipment tab.
Step 2 On the Equipment tab, expand Equipment Rack Mounts Servers. Step 3 Click the server for which you want to configure an IP address. Step 4 In the Work pane, click the Inventory tab. Step 5 Click the CIMC subtab.
Step 6 In the Actions area, click Create/Modify Static Management IP. Step 7 In the Create/Modify Static Management IP dialog box, complete the following fields: Field Description IP Address The static IPv4 address to be assigned to the server. Subnet Mask The subnet mask for the IP address.
Default Gateway The default gateway that the IP address should use. Step 8 Click OK. Configuring a Rack Server to Use the Management IP Pool If this action is greyed out, the server is already configured to use the management IP pool. Procedure Step 1 In the Navigation pane, click the Equipment tab. Step 2 On the Equipment tab, expand Equipment Rack Mounts Servers.
Step 3 Click the server that you want to configure to use the management IP pool. Step 4 In the Work pane, click the Inventory tab. Step 5 Click the CIMC subtab.
Step 6 In the Actions area, click Use Pooled Management IP. Step 7 If the Cisco UCS Manager GUI displays a confirmation dialog box, click Yes. Step 8 Click OK. Setting the Management IP Address on a Service Profile Procedure Step 1 In the Navigation pane, click the Servers tab.
Step 2 On the Servers tab, expand Servers Service Profiles. Step 3 Expand the node for the organization that contains the service profile for which you want to set the management IP address. If the system does not include multitenancy, expand the root node.
Step 4 Click the service profile for which you want to set the management IP address. Step 5 In the Work pane, click the General tab.
Step 6 Expand the Management IP Address area. Step 7 In the Management IP Address Policy field, click one of the following radio buttons:. None—No management IP address is assigned to the service profile. The management IP address is set based on the CIMC management IP address settings on the server. Static—A static management IP address is assigned to the service profile, based on the information entered in this area.
Pooled—A management IP address is assigned to the service profile from the management IP address pool. Step 8 If you selected static, complete the following fields: Field Description IP Address The static IPv4 address to be assigned to the service profile Subnet Mask The subnet mask for the IP address. Default Gateway The default gateway that the IP address should use. Step 9 Click Save Changes. Setting the Management IP Address on a Service Profile Template Procedure Step 1 In the Navigation pane, click the Servers tab. Step 2 On the Servers tab, expand Servers Service Profile Templates.
Mac Address And Ip Address
Step 3 Expand the node for the organization that contains the service profile template for which you want to set the management IP address. If the system does not include multitenancy, expand the root node.
Step 4 Click the service profile template for which you want to set the management IP address. Step 5 In the Work pane, click the General tab.
Step 6 Expand the Management IP Address area. Step 7 In the Management IP Address Policy field, click one of the following radio buttons:. None—No management IP address is assigned to the service profile. The management IP address is set based on the CIMC management IP address settings on the server. Pooled—A management IP address is assigned to the service profile from the management IP address pool. Step 8 Click Save Changes. Configuring the Management IP Pool Management IP Pool The management IP pool is a collection of external IP addresses.
Cisco UCS Manager reserves each block of IP addresses in the management IP pool for external access that terminates in the CIMC on a server. You can configure service profiles and service profile templates to use IP addresses from the management IP pool. You cannot configure servers to use the management IP pool. All IP addresses in the management IP pool must be in the same subnet as the IP address of the fabric interconnect. Note The management IP pool must not contain any IP addresses that have been assigned as static IP addresses for a server or service profile.
Creating an IP Address Block in the Management IP Pool The management IP pool must not contain any IP addresses that have been assigned as static IP addresses for a server or service profile. Procedure Step 1 In the Navigation pane, click the Admin tab.

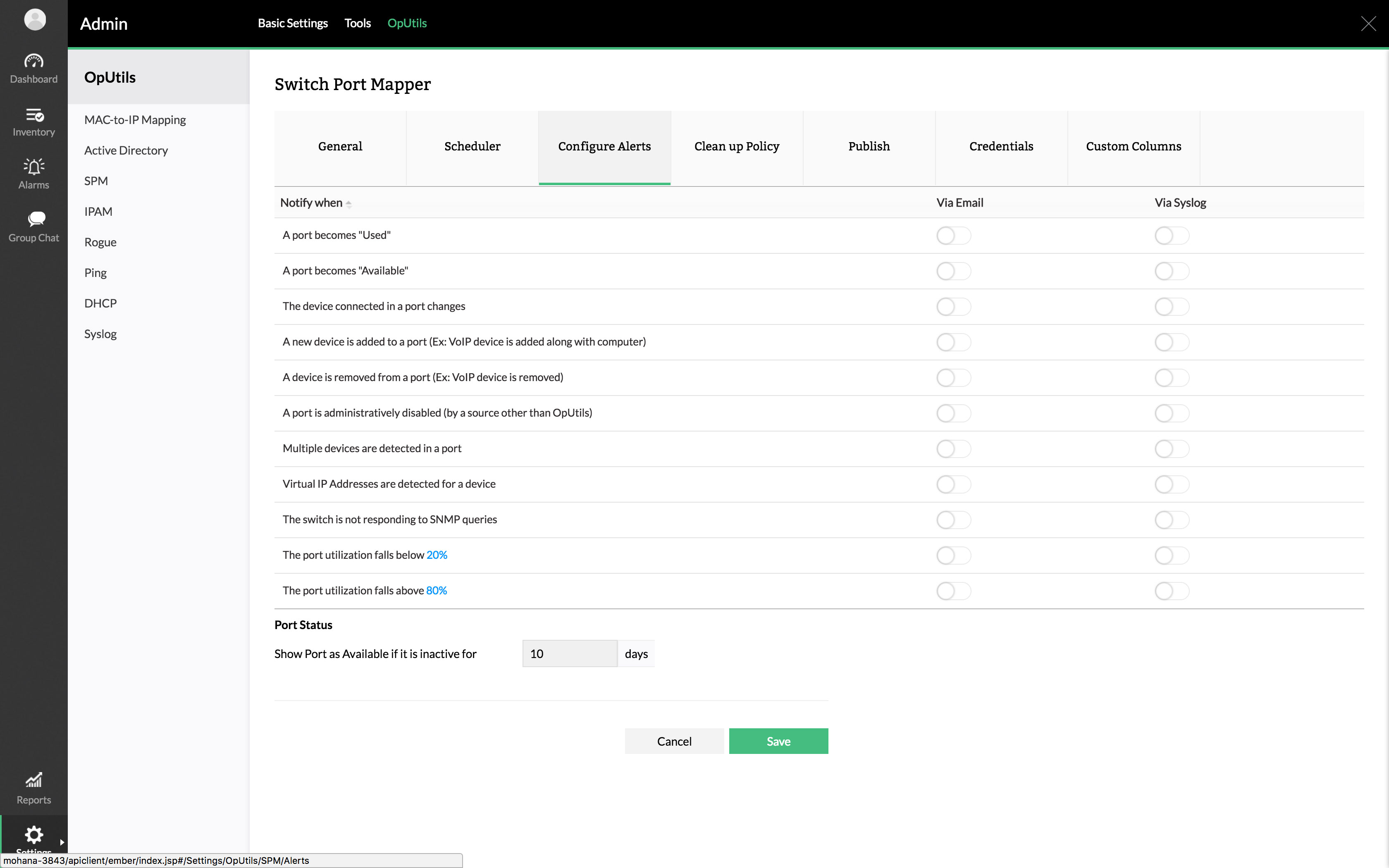
Step 2 In the Admin tab, expand All Communication Services. Step 3 Right-click Management IP Pool (ext-mgmt) and select Create Block of IP Addresses. Step 4 In the Create a Block of IP Addresses dialog box, complete the following fields: Name Description From field The first IP address in the block. Size field The number of IP addresses in the pool. Subnet Mask field The subnet mask associated with the IP addresses in the block. All IP addresses in the management IP pool must be in the same subnet as the IP address of the fabric interconnect.
Default Gateway field The default gateway associated with the IP addresses in the block. Step 5 Click OK. What to Do Next Configure one or more service profiles or service profile templates to obtain the CIMC IP address from the management IP pool. Deleting an IP Address Block from the Management IP Pool Procedure Step 1 In the Navigation pane, click the Admin tab.
Step 2 In the Admin tab, expand All Communication Services Management IP Pool (ext-mgmt). Step 3 Right-click the IP address block that you want to delete and select Delete. Step 4 If the Cisco UCS Manager GUI displays a confirmation dialog box, click Yes.