Back up your computer to the cloud. Arq® securely backs up your photos, documents, external hard drives — no limits. Don't lose your data to disk drive crashes, ransomware, theft.
Brian Meehan and his wife were happy users of Time Machine backups, including to a networked Time Capsule. However, after upgrading to macOS Sierra, they were not only unable to get Time Machine to ever move from Preparing Backup on their identical MacBook Pro laptops, but after talking to Apple technical support, couldn’t get a working solution. They reverted to El Capitan. Brian wondered if everything was configured correctly on their end after he read. From what I can tell, he and his spouse have done everything right. They may need to find an alternative to Time Machine instead.

Unfortunately, there aren’t a lot of solutions that I can easily recommend to every kind of user. The free availability of Time Machine coupled with Apple’s all-in-one router and backup drive, Time Capsule, definitely makes it difficult for any company to have a viable market for networked Mac backups. However, there are a few options you could consider. Code42 offers, which is free for use among computers on your network and with remote backups to computers under your control or run by friends (peer to peer). The firm charges only for its Internet-hosted backup offer, CrashPlan Central, which uses the same software. However, CrashPlan for Home still relies on Java, even though it’s a self-contained version that won’t make you vulnerable to web-based attacks, as it’s not installed or connected to your browser. But it’s funky, and after years of CrashPlan use, I’ve gradually given it up in favor of Backblaze, which lacks a local networking backup option.
(Code42 has moved away from Java for its business apps, and if they had a native Home version, it would be a boon for local backups.) I spent a while testing. It’s a very full-featured synchronization, clone, and backup app that costs a bit ($50), but the maker doesn’t charge for upgrades ever.
You can mount networked volumes to perform backups, clones, and archives. It’s a sophisticated app that requires time and manual-page reading to master, but it’s robust enough to replace Time Machine, while also creating backups that are just standard files, making them easier to retrieve. Another option is to clone your drives on the same machine or via networked mounts on the network. You can get multiple-terabyte drives relatively cheaply if you look for reliable slow hard drives: you don’t need performance for unattended backups.
With or, you can clone drives to sparse bundle disk images, although you don’t get the advantage of reverting to anything but the latest snapshot. I don’t use Time Machine, so I’ve combined hosted internet backups for my media files, email, and documents with a local nightly clone of my hard drive. If my local system were destroyed (say, in a fire), I’d be able to retrieve everything I’d ever created, and if my boot drive dies, I can swap over to a clone that’s just hours old. Ask Mac 911 We’ve compiled a list of the most commonly asked questions we get, and the answers to them: to see if you’re covered. If not, we’re always looking for new problems to solve!
Email yours to including screen captures as appropriate. Mac 911 cannot reply to email with troubleshooting advice nor can we publish answers to every question.
The Supported Method: OS X Server RELATED: Get for $20 from the Mac App Store if you want to do this. Among OS X Server’s many functions, it can configure a Mac to function as a Time Machine server. Despite the name, OS X Server isn’t a different operating system — it’s just an application you can install on top of your existing Mac OS X system. It provides a graphical interface and underlying server software you can configure. This is ideal if you have a spare Mac lying around — or, perhaps, if you have a Mac desktop you want to use as a centralized server for few MacBooks. Install OS X Server on the Mac and open the newly installed “Server” app.
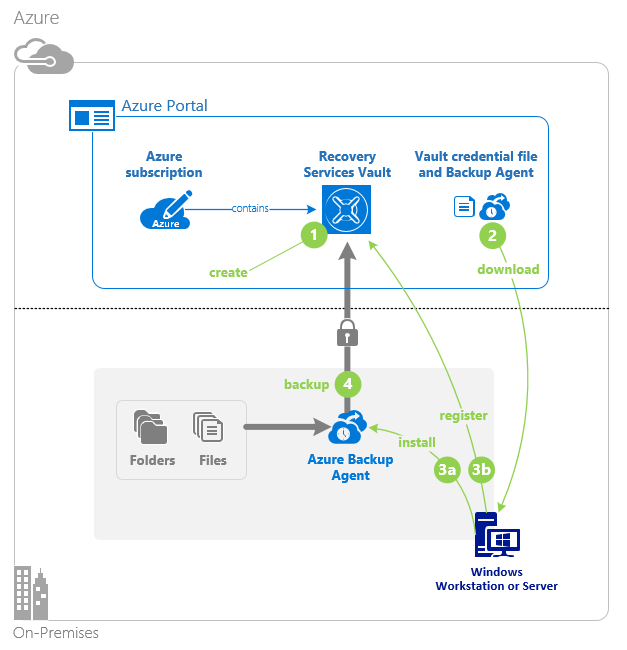
Select “Time Machine” under Services at the left side, and set the slider at the top-right corner to “On” to enable the TIme Machine server. You’ll be asked for a location on the Mac where you want to store the backups. You can also limit individual backups to a certain amount of space to prevent one Mac from hogging all the storage. That’s it — you’re done, if you want to be.

You can also add additional backup destinations using the box at the bottom of the window, which is helpful if you have multiple drives you want to provide as backup locations. For example, you could select multiple external drives that you leave plugged into the Mac, or choose backup locations on several different internal drives. You can also limit access to the Time Machine server to certain users. By default, any Mac on your local network can back up to it. Click the “Edit” button to the right of Permissions and you can limit access to specific user accounts. After a few backups take place, you can click the “Backups” tab at the top of this control panel to see backups on your Time Machine server and how much space they take up. You can delete backups from here to manage the space available on your server, too.
To actually back up another Mac to your Time Machine server, open the Time Machine interface on another Mac on the same local network as your server. You’ll see it appear as a backup location in the list of disks, just as Time Capsule devices do. Repeat this process on each Mac you want to back up to the Time Machine server over the network. RELATED: As usual, a Mac will only back up to the network location while it’s connected to an outlet and charging.
If you want it charging on battery power, click the Options button in the TIme Machine interface and activate the “Back up while on battery power” checkbox. And remember, this will also only work when you’re on the same local network as your Time Machine server. When you’re away from that network, your Mac won’t back up — aside from.
The Unsupported Method: Don’t Do This! That’s the supported method you should use, anyway. There’s an unofficial method that involves enabling file-sharing on a Mac to create an AFP (Apple Filing Protocol) server. The network drive you’re sharing must be formatted with the HFS+ file system. But you shouldn’t do this. On the Mac you want to backup from, open a Terminal window and run the following command: defaults write com.apple.systempreferences TMShowUnsupportedNetworkVolumes 1 You can then open the Time Machine interface on that Mac and it will show any old network drive.
Select the network drive and Time Machine will try to back up to it. Warning: Don’t do this! Any problems could result in the corruption of your backups.
Slow Network Backup From Agent For Mac Mac
For example, if a network connection drops while the Mac is backing up, the Time Machine backups may become corrupted. Really, it’s not worth it — spend the $20 for OS X Server and use the officially supported Time Machine server if you want to do this. It’s better than ending up with corrupted backups. If you don’t want to spend $20, just back up to a connected external drive with Time Machine and skip the network backups. Sure, we’re big fans of digging around with hidden options and hacking things together. But backups are extremely important.
It’s not worth the risk of corrupting your backup files — even if it seems to work well for a while, there’s always the risk that your backups could become corrupted down the line. OS X Server is cheap for server software and is the ideal solution for this. You could always just get an Apple Time Capsule, of course. You could back up to its built-in storage over the network without needing an extra Mac to function as a server. Image Credit.