To browse by Headings, you need to format your sections using the Styles gallery, using the Heading 1, Heading 2, and Heading 3 styles. Once you’ve applied this organizational formatting, the FIRST VIEW in the Navigation Pane becomes a list of your sections and subsections.
- Format Headings Using List Styles In Word For Mac
- Format Headings Using List Styles In Word For Mac Free
Early on in our Bulletproof Paragraph Numbering journey, Heather chimed in with: Our office typically uses headings when setting up multi-level lists and links them to styles. Unfortunately, as you know, doing that causes the style type to be linked when you go to modify styles. Unfortunately, I have some very picky attorneys I work with who have exact specifications to their headings that don’t always work with Words functionality. For instance: ARTICLE 1. They want the text that follows ARTICLE 1. To be on the same line as the heading.
They also want ARTICLE 1. To be bolded and underlined, HOWEVER, they don’t want the period bolded and underlined following ARTICLE 1. – They also don’t want the text underlined and bolded.
As you can imagine, this proves very difficult since the paragraphs and characters are linked due to the fact that it is associated with a heading. With your vast storage of knowledge, can you think of a simpler way for me to set this up? They want headings to show up in and outline, or if necessary a TOC., and she followed up with: Also, I have one attorney who would prefer: ARTICLE 1.
(ARTICLE Bolded, Underlined but no period underlined and bolded) ARTICLE 1. (DEFINITIONS BOLDED, not underlined) ARTICLE 1. Text (Text not underlined) Another example: 4. (4 is Bolded) 4. Definitions(Definitions is Bolded and Underlined) 4.
(The Period is Bolded but not underlined) 4. Text (The Text is plain no bold or underline) It makes me want to pull my hair out! I can completely sympathize! Those are both some pretty exacting specifications. Using Heather’s attorneys’ examples as inspiration, here’s one example of what’s possible: Notice that:. The “Section” headings are on the same line as the remainder of its related paragraph.
The “Article” and “Section” headings are in all caps, bold and (at least the Sections) underlined within the text, but not within the. While you can’t really see this above, both “Article” and “Section” can be cross-referenced (as initial caps and with context-appropriate formatting) within another paragraph in the document. Pulling off distinct formatting of numbering, the lead-in headings, and the rest of the paragraph requires mastery of two techniques: Style Separators and Numbering versus Heading formatting. First, let’s define some terms. Navigate This Article. Formatting Your Numbering Although we didn’t specifically deal with this feature during our last foray into the Define New Multilevel List, you may have noticed a button marked Font next to the Enter formatting for number field: Clicking on that button allows you to customize the font for anything that appears in that Enter formatting for number field, including any text that you’ve inserted. So, for example, you could specify that the numbered heading appear in all caps, bold and underline, regardless of how you actually type it into the Enter formatting for number field.
That’s what enables you to present the heading one way within the paragraph and a different way (without the special formatting) in a or a cross-reference elsewhere in the text. Creating Heather’s New List Style Let me step you through how I created a List Style using Heather’s requirements as an example.
I started by clicking Define New List Style in the Multilevel List menu: I named my new List Style “Heather” and made sure I selected New documents based on this template so this List Style would be saved to my template. Then I began to create the numbering scheme:.
Starting with the first level of numbering, I entered “Article” into Enter formatting for number. and inserted Roman numerals using the Number style for this level drop-down. I linked this numbering level to my Heading 1 Style (although I might have been better off and leaving the pre-defined Headings alone). I set Follow number with to Nothing, because Heather’s boss doesn’t want the trailing period underlined. I set Aligned at to 0″ so that “Article” will be flush with the left margin. Then I clicked the Font button next to Enter formatting for number to go to the Font dialog box. I set the font to bold,.
underlined, and. all caps, then clicked OK. So “Articles” is defined like this: I moved on to the next level of numbering (“Sections”) and set it up like this: As you can see, I made sure to set Link level to style to Heading 2 (again, ), restart each Section’s numbering after a new Article (rimmed in red above), and used Legal style numbering to drive the “1.01” part of the number (see for a demonstration). Then I clicked on the Font button and made many of the same changes I did for “Articles”: So my second-level numbering, “Section”, looks like this: Now, I’ve only demonstrated two levels here, but obviously you could go through all nine levels here if you choose, associating them with a different Style each time. Formatting the Rest of the Heading That takes care of formatting the numbering. But what about the variable text (like “Parties”) that comes after the numbering?
That requires adjusting the associated Styles. Remember that “Articles” is associated with Heading 1 and “Section” is associated with Heading 2. So for each of these, I find those Styles in that section of the Home tab, right-click, and choose Modify to make those adjustments: For example, I chose Font under Format in the Modify Style dialog box and made the text bold and all-caps.
I could have underlined it as well with Underline style. The point is, modifying the Heading Styles is what controls how the text after the numbering is displayed in the document. Using the New List Style Now, to use my new numbering scheme, I just go back to Multilevel List and choose it: Changing the Numbering Level If I need to change the numbering level of a paragraph (for example, a paragraph is inserted as an “Article” and I want to change it to a “Section”), I click on Change List Level: Using the Style Separator Now you have the automatic number (“Section 1.01”) and the remainder of the heading (“Parties”). But how do you type in the remainder of the paragraph so that it doesn’t end up in the Table of Contents? Doing that requires separating the heading (the part you do want to see in the Table of Contents) from the remainder of the paragraph with something called a Style Separator. Style Separators allow you to have more than one paragraph (or combination character/paragraph a.k.a. “linked”) Style within a single paragraph. Problem is, Microsoft Word hides this feature from view.
It’s nowhere on the Ribbon. There’s a shortcut key, CTRL-ALT-Enter, but how would you know that?
The good news is, starting with Word version 2010, you can modify the Ribbon and/or Quick Access Toolbar to add commands like Style Separator and get them where you can see them. Here’s a quick video demonstrating how. You are simply wonderful. I know I’m a bit late, but thank you for taking the time to go over this. I’m sorry it took me so long to look at it, but it’s just that time of year in my firm and I’ve been slammed.
Being able to modify text the way my boss wants has always proven time-consuming, to say the least. You always teach me a thing or two and make my life simpler. Legal Office Guru uses a technology known as 'cookies' to provide a better experience as you browse this site. This allows me to see how the site is used and gives me the opportunity to offer you additional content you may be interested in, depending on what tutorials you've viewed. The cookies cannot identify you individually. If you continue to use this site I will assume that you are okay with this. You may, of course, turn this feature off in your web browser if it makes you uncomfortable.
For more information on what cookies are, what they do, and how you can control them, go to.
Unlike most of my articles, this one is not a piece of original research. Shauna Kelly wrote the definitive method for producing outline numbering in Word several years ago. Unlike most of what you’ll read about techniques for creating numbering in Word, Shauna’s procedures actually work reliably. Unfortunately, Ms. Kelly passed away several years ago, though her web site has been kept going by volunteers.
You can read her original posts here:. My contribution is to document the steps needed to produce outline numbering in Word for OS X. The names of some commands are different, or they’re found in a different place.
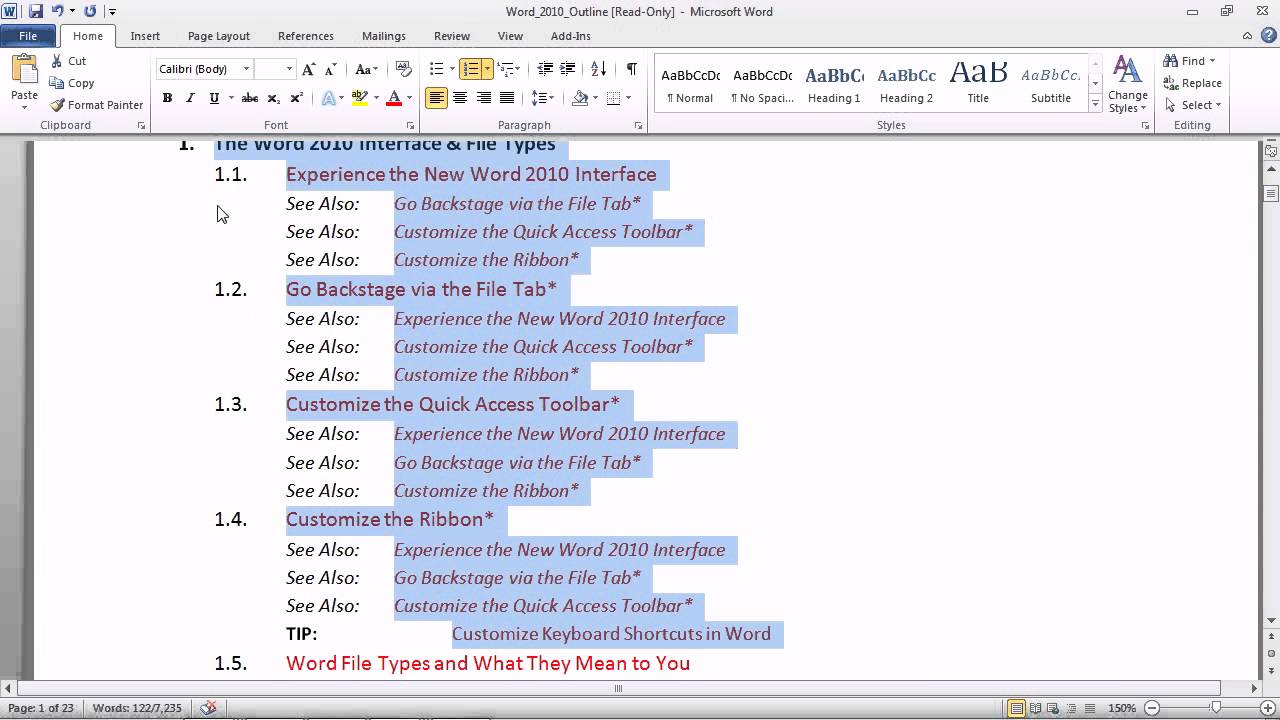
I’m sticking to the step-by-step approach. For an in-depth explanation of why the steps work, please consult Shauna’s original pages. These instructions are quite specific. Please don’t include any steps not on the list below, or you’re on your own for the results. Shauna argued strongly for using the built-in heading styles Headings 1 through 9.
There’s nothing wrong with this and it can save a few steps. Sometimes, however, I prefer to save heading styles for headings and create a separate set of styles for numbering. In this article, I’ll translate Shauna’s classic method. A future post will show some optional variations.
If this is to be the basis for future documents, you want to be making these changes in a template. If you do this in a document and don’t apply the changes to the source template, you’ll have to redo all these steps for the next document. Choose FormatStyle and select Heading 1. (If you’re not already using Heading 1 in your document, change the List: dropdown to All styles).
Click on the Modify button. Change the Style based on: dropdown from Normal to (no style) at the top of the list, then click on OK. While the dialog is open, choose Format.Paragraph and set the Left indent to 0 and the Special indent to (none). If there is any indenting, these will be set later.
If you had already formatted Heading 1, you may need to make some changes after detaching it from Normal. Select Heading 2, click on Modify and change Style based on: to Heading 1.
Repeat step 3 for each built-in Heading style, for as many levels of outline numbering as you require. Each style should be based on the one before. Repeat the steps above for all levels to be formatted. Select 2 from the Level list, Heading 2 from the Link level to style: dropdown, enter text and select a number style.
On lower levels, you often want to include numbering from a higher level, so level 2 may appear as 1.1. You can do this by clicking in the Enter formatting for number: box where you want the previous level to appear, then choosing a level from the Include level number from dropdown. Outline Numbering in Word for OS X has a quirk: the Level 1 choice is already displayed, even if no number appears in the Enter formatting for number: box. Just click on the dropdown and re-select the Level 1 that already appears selected and Word will do the right thing. Like every good designer, you’ll probably want to tweak these styles later. For paragraph styling, like the amount of space before or after, you can simply modify the paragraph parameters.
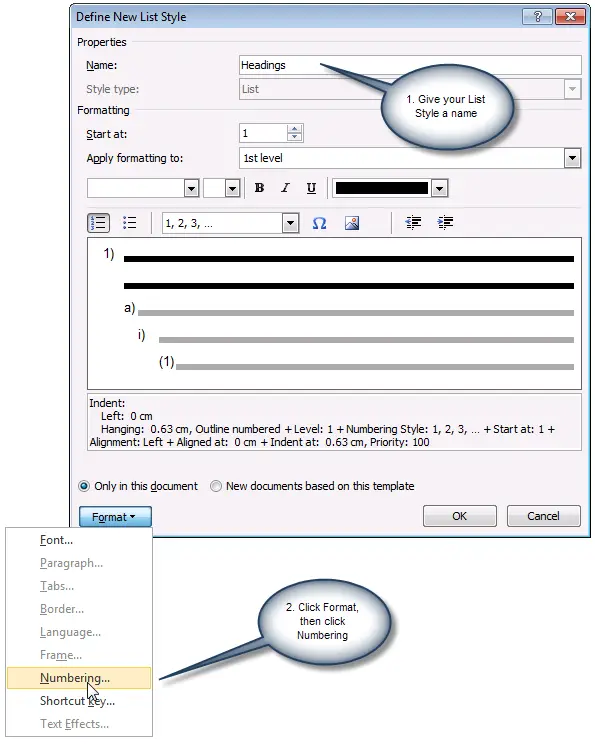
But anything to do with the numbering or its positioning relative to the paragraph should be done in the Outline Numbering dialog. Unfortunately, both Word 2011 and 2016 have a bug that makes it impossible to edit an existing List Style. In the Quick Style Gallery, right-click on Heading 1 and choose Modify Style. Click on the Format button and choose Numbering. The Bullets and Numbering dialog opens to the List Styles tab, where you can’t modify, add or delete anything: the buttons are permanently disabled.
Click on the Outline Numbered tab. None is highlighted, which is not helpful. Examine the tiles carefully, you have to choose the correct one. Click on it and then on the Customize button. This will only work if you are editing the outline numbering on the same installation of Word on which you originally created it. Open in a different installation or version and the Bullets and Numbering tiles do not show your custom list. Edit the numbering, then exit when you are finished.
Format Headings Using List Styles In Word For Mac
Instead of editing your named List Style, Word has created a new list style autonamed Current List1. If you’re using a different installation of the program than what you created the list on, you can’t even use the Outline Numbered tab.
All the tiles will display the stock numberings. Instead of editing your list style, you must start all over and get it right in one editing pass. Your documentation of outline numbering with word for mac 2016 is super. Interestingly, have done all that’s listed. However, need to go back now and look again to see if have restart numbering set for each at the level above the level we’re defining as your screenshots show. My numbering somehow got messed up and can’t get back. Level 3 for heading 3 is continuing numbering from previous level 3 instead of indenting and numbering based on the level 2 above it.
1.2.1 also, some places it works such that after level 2, we hit enter and the next line/paragraph is heading 3 but other places it keeps making it level 2 also. Then when we switch it to heading 3, it does not keep the correct numbering. Have also been playing with the modify styles as you described. John Korchok has been creating reliable branded Office templates and web sites for more than 20 years. He is Production Manager for Brandwares. He is certified as a Microsoft Office Specialist Master, is an award-winning technical writer and is skilled in programming VBA, JavaScript for PDF and web, HTML, CSS and PHP.
Format Headings Using List Styles In Word For Mac Free
John is a Community Moderator for Microsoft, providing answers for and If any of the techniques in this journal seem too daunting, we can help! Brandwares can complete the more difficult portions of your Office files, leaving you to create the rest. Click here and send us the details: Search Recent Posts. Categories.
Subscribe to this journal.