Not long ago, I received the following email from a large law firm which was creating some internal documentation: I am having trouble converting a Table of Contents in Word to PDF so that all the hyperlinks work. I have all the settings checked in the Acrobat PDF Maker, but no links are being created in the resulting TOC in the PDF. I did some research on this and it turned out to be an easily fixable issue in Word itself. Background Microsoft Word’s TOC function creates hyperlinks to Headings found in the Word file. Acrobat provides two ways to create PDF from Word:.
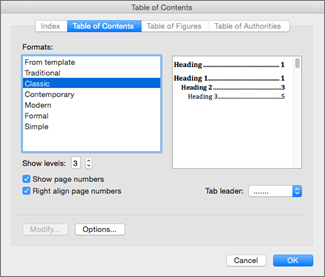
Adobe PDF Print driver Use this print driver to create a PDF from any application that can print. Adobe PDF Maker The special integration Acrobat installs into Microsoft Word that offers additional functionality such as bookmark creation and hyperlink creation. You will need the latter to convert Word TOC hyperlinks to PDF hyperlinks.
The PDF Maker for Word won’t create links in these two situations:. You’ve unchecked “Create Hyperlinks” in the PDF Maker settings (It’s on by default, so this should not normally be an issue unless you changed it). The TOC in Word is not set to create hyperlinks It usually isn’t, so you’ll need to change this setting! How do I create a Table of Contents in Word to begin with? First, apply Word’s built-in Heading styles to the headings in your text. (Headings 1, Heading 2, etc.).
Word 2007 and 2010 References Table of Contents choose an option from the menu In Word 2003 and earlier Insert Reference Tables and Indexes. Click on the Table of Contents Tab. Ensuring that Word Creates Hyperlinks for TOC Elements You need to tell Word to create hyperlinks for TOC elements. The instructions below are for Word 2010, but they should also work for Word 2007.
You have created your first clickable custom Table of Contents in Microsoft Word. Now whenever you click (Ctrl+Click) the link on the table of contents in the first page, it will take you to the corresponding page, i.e.
Clickable Table Of Contents In Word For Mac
The process is much the same for earlier versions of Word. Click anywhere inside the Word TOC to select it.
All the text in the TOC should highlight as below:. Right-click on the highlighted text and choose Edit Field:. Word’s Field window opens.
A) From the list on the left, choose TOC B) Click the Table of Contents button. Click the 'Use Hyperlinks instead of Page Numbers' checkbox. Making the TOC Look like Hyperlinks You might have noticed that the TOC elements in the screen capture above look like web hyperlinks. I believe it is a good practice to ensure that hyperlinked elements in the PDF are evident to the reader of the document. You can change the appearance of the TOC elements in Word in the Table of Contents window in Word. Here’s how:.
In the Table of Contents window, click the Modify. The Style Window opens. A) Select a TOC level from the list B) Click the Modify button. The Modify Stylet window opens.
Set the font color to Blue and click the OK button. Repeat Step 3 above for all the TOC levels used in your document.
By default, Word only uses three levels for the TOC, so you probably only need to change theTOC1, TOC2 and TOC3 styles. Click OK twice. Word will ask if you want to replace the TOC. More Word TOC Tricks Here is a link to Word TOC resource that might helpful to those of you who want to more fully customize your TOC in Word. Does that mean in Acrobat Pro for Mac you cannot create a PDF with Distiller from Pages or Word that preserves hyperlinks (to an external website)? Is the only work around adding the URL’s in the PDF and then re-saving the PDF file? ——- Rick’s Reply ——- I don’t know about Pages (don’t have it), but I could not find a way to create a PDF from Word Mac 2011 that includes hyperlinks.
If you use a fully qualified hyperlink (e.g. ) Acrobat will automatically add links to the document. On the Windows side, Microsoft’s own basic PDF generation can do this, but apparently they left that out on the Mac. Is there any way to create a ToC in MS Word for Mac so that the entries are hyperlinked to the content? It happens automatically if the doc is created on a PC but this incredibly useful functionality appears to be missing from the Mac version.
PLEASE can anyone help? The only fix I’ve found so far was for an open office version and the functionality is different in this software so it doesn’t work on my Mac. It seems like such a small thing, but it would make such a huge difference to anyone reading the guides and reports we produce. I’m coming to this late, but I want to toss in a couple of points.

For context, I’m in the process of transitioning from a Windows environment to a Mac environment so I can more easily collaborate with my colleagues (they all use Macs). I was shocked to learn that TOC hyperlinks don’t work on a Mac, apparently under any circumstances. This might be a deal-breaker for me. (I won’t bore you with that.) As an FYI, I want to mention that updating the TOC fields in Windows can restore the hyperlinks in the case of a Word document that’s coming from the Mac side. I’ve only tested one variation of the scenario, but for those who are wondering (such as Ian), here it is: – Word file created in Word 2010 (Windows). TOC links work when the file is PDFed. – Open the file in Word 2011 (Mac).
Update the TOC. Re-open the file in Word 2010 on Windows and create a PDF: TOC links do.not. work (because TOC was updated on Mac). – Re-update the TOC on Windows. TOC links come back.
So I might not migrate to Mac after all (even though I’m using Apple hardware). I work in documentation, and for me to create PDFs that do not have working links in the TOC and cross-references is like being a chef who can’t even boil an egg. In case you have upgraded your Office to 2010 / 2013 there is direct option to save the document as PDF. Click on Save As 2.
Select File Type as PDF 3. Click on Options button below the file type dropdown list 4.
Table Contents Word 2010

Select the Option (Create Bookmarks using) – Headings 5. Select (Document Structure Tags for accessibility) 6. Save the file. You are done. You will not only have the TOC links embedded, but also the bookmarks will be added in the PDF for easy navigation using the left hand side navigation pane in Acrobat Reader.
