Mastering macOS How to manage your windows like a pro in macOS Working with a lot of windows on macOS? Here are the tips and tricks you need to know to help keep your workspace neat, tidy, and within click's reach!
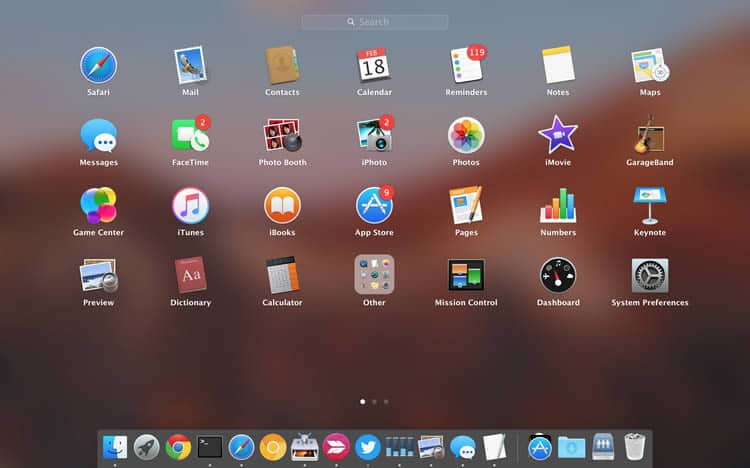
I’ve never been a Mac fan, but I do have to say that our family does have several Apple products in our home, 2 iPads and an iPhone for the kids and my wife. Whether I like to admit it or not they do make a highly polished quality product. It had been an interest of mine recently to run Mac OS X on my powerhouse PC at home, but I wanted it to run as virtual machine. I raked over some sites that stated it was not possible, I found that rather funny I mean how is it not possible doesn’t Mac run on Intel hardware nowadays anyhow?
Then I stumbled on this. It does a good job at showing the basic steps, however it doesn’t explain much along the way, I figured it would be good to break this down and explain it. Download this (approx. 6 GB), within this file is a file called Yosemite 10.10 Retail VMware.rar, this needs to be extracted to a location of your choice, preferably onto a SSD. This rar file contains VMware prepped OS X files (vmx, vmdk) for use with VMware products. Install VMware Workstation or VMware Player, I chose the Workstation route since I already had it installed.
Confirm VMware Workstation or VMware Player is installed correctly, and close the program. Download the latest, at the time of writing it is. Extract the contents of OS X Unlocker onto your computer.
OS X Unlocker essentially patches the installed VMware product so Mac OS X can be installed. It does this modifying some core VMware system files. Browse to the folder where you extracted OS X Unlocker and Run the following files As Administrator ( win-install.cmd and win-update-tools.cmd) Note: if something goes wrong or you’d like to restore the original files for your VMware application you can run win-uninstall.cmd. Run VMware Workstation or VMware Player and select Open a Virtual Machine. Select the Mac OS X 10.9.vmx file and select Open.
Go to Edit virtual machine settings. Either by right clicking on the Mac OS X 10.9 object on the left side panel or via the tabbed window. You can keep the default resources if you prefer or bump them up, I personally bumped them up to 8 GB and 2 vCPU. The important option here is Version which is on the Options tab. This needs to be set to Mac OS X 10.7. This option is not available by default, the OS X Unlocker we ran earlier has exposed this option.
If for some reason you don’t see this option, look at re-running the OS X Unlocker steps, it needs to be Run as Administrator. Now power on the Virtual Machine using Power on this virtual machine or by right clicking and going to Power Start Up Guest. The machine will boot up and take you through the OS X setup process, it’s very quick and painless. Once complete it’s now time to install the latest VMware Tools onto the newly created OS X VM. You may have picked up on it when we ran win-update-tools.cmd for OS X Unlocker it pulled down the latest and greatest for us to mount and install.
Right click on the Mac OS X 10.9 VM on the left side and go to Settings. Go to CD/DVD and go to Browse and mount the darwin.iso file. Make sure Connected is checked!. The VMware Tools installer should pop right up, just click Install VMware Tools and then reboot upon completion. If you want to take it a step further to improve the VM performance there is tool called BeamOff which is included in this file we downloaded in step 1. This tool disables beam synchronization which in turn improves OS X VM performance. Mount the Beamoff Tool.iso similarly to VMware Tools in the step previous.
Alternately you can download zip and do this yourself if you prefer. Extract the BeamOff application to somewhere on your VM. Go to System Preferences. Go to Users & Groups.
Click on your User account and select Login Items, click the + and browse and select beamoff. At the time of this writing OS X El Capitan is now available, if you want to apply it, go fetch the update from the App Store and install it! Hopefully you found this informative, I found it interesting and thought I should share my experience.
Apple Vs Windows Operating System
MacOS High Sierra and macOS Mojave upgrade solid-state drives to Apple File System (APFS), which requires to switch between Windows and macOS. If you choose 'Restart in OS X' from the Windows Boot Camp menu, this message might appear: 'Could not locate the OS X boot volume.' Follow these steps to boot into macOS or Windows:.
Restart your Mac, then immediately hold down the Option key. Release the Option key when you see the Startup Manager window.
Select your macOS or Windows startup disk, then click the arrow or press Return. Repeat these steps any time you need to switch between operating systems. Information about products not manufactured by Apple, or independent websites not controlled or tested by Apple, is provided without recommendation or endorsement. Apple assumes no responsibility with regard to the selection, performance, or use of third-party websites or products.
Apple makes no representations regarding third-party website accuracy or reliability. Risks are inherent in the use of the Internet. For additional information. Other company and product names may be trademarks of their respective owners.