- Visit Container From Device Within The Same Languages
- Visit Container From Device Within The Same Lane
Update (2018-03-22) Since I wrote this document back in 2014, Docker has developed the. That gives you a supported mechanism for direct connectivity to a local layer 2 network. This article discusses four ways to make a Docker container appear on a local network. These are not suggested as practical solutions, but are meant to illustrate some of the underlying network technology available in Linux. If you were actually going to use one of these solutions as anything other than a technology demonstration, you might look to the script, which can automate many of these configurations.
What this does is start a new container based on the dockertest image and forward (connect) port 8080 on the Linux host (my PC) to port 8080 on the container. Docker sets up it's own internal networking (with its own set of IP addresses) to allow the Docker daemon to communicate and to allow containers to communicate with one another.
- A storage area network (SAN) or storage network is a Computer network which provides access to consolidated, block level data storage. SANs are primarily used to enhance storage devices, such as disk arrays and tape libraries, accessible to servers so that the devices appear to the operating system as locally attached devices.
- Oct 7, 2016 - I have created a NAT Gateway to reach the Internet from my EC2 instance in a. Note: Ensure that you're not using the same route table for both the. The Internet on the security group and network ACLs associated with your.
Goals and Assumptions In the following examples, we have a host with address 10.12.0.76 on the 10.12.0.0/21 network. We are creating a Docker container that we want to expose as 10.12.0.117. I am running Fedora 20 with Docker 1.1.2. This means, in particular, that my utils-linux package is recent enough to include the command. If you don't have that handy, there is a convenient Docker recipe to build it for you at on GitHub. A little help along the way In this article we will often refer to the PID of a docker container. In order to make this convenient, drop the following into a script called docker-pid, place it somewhere on your PATH, and make it executable.
A POSTROUTING -s 172.17.0.0/16! -d 172.17.0.0/16 -j MASQUERADE Because this MASQUERADE rule matches traffic from any container, we need to place our rule earlier in the POSTROUTING chain for it to have any affect.

With these rules in place, traffic to 10.12.0.117 (port 80) is directed to our web container, and traffic originating in the web container will appear to come from 10.12.0.117. With Linux Bridge devices The previous example was relatively easy to configure, but has a few shortcomings. If you need to configure an interface using DHCP, or if you have an application that needs to be on the same layer 2 broadcast domain as other devices on your network, NAT rules aren't going to work out.
This solution uses a Linux bridge device, created using brctl, to connect your containers directly to a physical network. Start by creating a new bridge device. In this example, we'll create one called br-em1. # nsenter -t $(docker-pid web) -n - dhclient -d web-int Internet Systems Consortium DHCP Client 4.2.6 Copyright 2004-2014 Internet Systems Consortium.
All rights reserved. For info, please visit Listening on LPF/web-int/6e:f0:a8:c6:f0:43 Sending on LPF/web-int/6e:f0:a8:c6:f0:43 Sending on Socket/fallback DHCPDISCOVER on web-int to 255.255.255.255 port 67 interval 4 (xid=0x3aaab45b) DHCPREQUEST on web-int to 255.255.255.255 port 67 (xid=0x3aaab45b) DHCPOFFER from 10.12.7.253 DHCPACK from 10.12.7.253 (xid=0x3aaab45b) bound to 10.12.6.151 - renewal in 714 seconds. With Open vSwitch Bridge devices This process is largely the same as in the previous example, but we use instead of the legacy Linux bridge devices. These instructions assume that you have already installed and started Open vSwitch on your system.
Create an OVS bridge using the ovs-vsctl command. # brctl addif br-em1 web-ext WARNING: The Open vSwitch configuration persists between reboots. This means that when your system comes back up, em1 will still be a member of br-em, which will probably result in no network connectivity for your host.
Before rebooting your system, make sure to ovs-vsctl del-port br-em1 em1. With macvlan devices This process is similar to the previous two, but instead of using a bridge device we will create a, which is a virtual network interface associated with a physical interface.
Unlike the previous two solutions, this does not require any interruption to your primary network interface. Start by creating a docker container as in the previous examples.
Table of Contents. General tab Accessibility. Always use the cursor keys to navigate within pages: When this setting is enabled, Firefox will display a movable cursor in web pages, allowing you to select text with the keyboard. This mode is known as Caret Browsing and you can toggle this mode by pressing F7. Search for text when I you start typing: When this setting is enabled, Firefox will find within the current web page what you type as you type it.
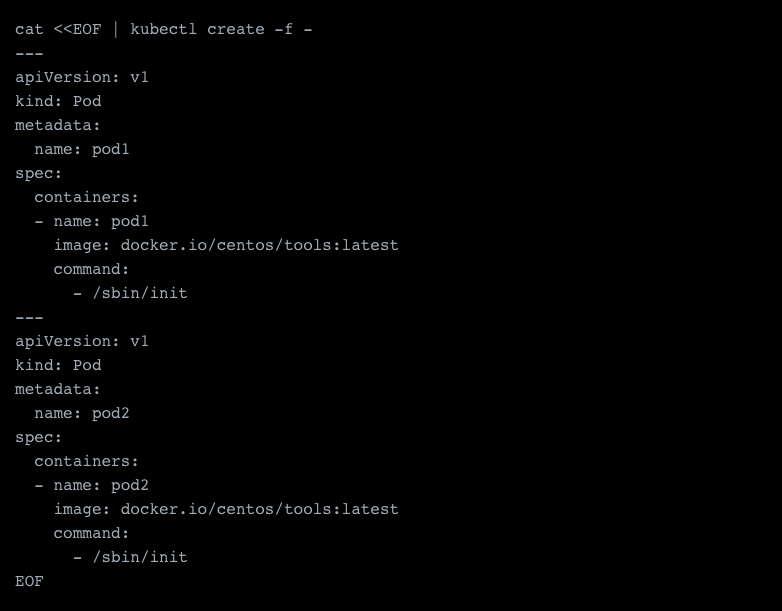
While you are finding typed text in the page, the Find Toolbar will automatically display at the bottom of the window to show information about what you've found. Warn me you when websites try to redirect or reload the page: When this setting is enabled, Firefox will prevent websites from redirecting you to another page, or automatically reloading. Browsing.
Use autoscrolling: Autoscrolling is a useful feature which allows you to scroll the page by clicking the middle mouse button (usually the scroll wheel) and moving the mouse up or down. Some people find this annoying, so autoscrolling can be disabled with this setting. Use smooth scrolling: Smooth scrolling can be very useful if you read a lot of long pages. Normally, when you press Page Down, the view jumps directly down one page. With smooth scrolling, it slides down smoothly, so you can see how much it scrolls. This makes it easier to resume reading from where you were before. Click the Firefox menu, then click Exit.
Click the Firefox menu at the top of the screen, then click Quit Firefox. Click the Firefox menu, then click Quit. Start Firefox the way you normally do. Check my spelling as I type Check your spelling as you type: When this setting is enabled, Firefox will and offer possible corrections as you type in web forms. Note that you may need to download a dictionary; to do so, right-click press Ctrl and click on any text field, enable spellchecking if necessary, and then use the provided Languages menu to download a dictionary.
Data Choices tab. Enable Firefox Health Report: The Firefox Health Report provides you with information about your browser’s performance and stability over time. This setting is enabled by default. Mozilla uses this data to provide you with meaningful comparisons and tips. Mozilla also aggregates the data that everyone shares to help improve Firefox. Share additional data (i.e., Telemetry): Also enabling this setting will send anonymous data to Mozilla about the real world performance of Firefox.
Visit Container From Device Within The Same Languages
This information will be used to make Firefox better. Allow Firefox to send backlogged crash reports on your behalf: If Firefox crashes, the will appear so that you can tell Mozilla about the crash. In some cases, there may be reports for earlier crashes that were never submitted.
When you enable this setting, Firefox will automatically send those backlogged reports to Mozilla. Network tab Connection Your organization or Internet service provider may offer or require you to use a proxy, which acts as an intermediary between your computer and the Internet. Proxies are used to improve performance, filter requests, and hide your computer from the Internet to improve security. Proxies are often part of corporate firewalls. For more information on changing your Firefox connection settings to use a proxy, see. Cached Web Content Pages you view are normally stored in a special cache folder for quicker viewing the next time you visit the same page.
You can specify the amount of disk space the cache can use here. You can also immediately clear the contents of the cache. Clear Now: Immediately clears the current contents of the cache, freeing the disk space used by the cache. Override automatic cache management: Checking this box allows you to specify the maximum size, in megabytes, of the cache on your computer. Offline Web Content and User Data.

Clear Now: Immediately clears data that is being saved by websites for use when you are offline. Tell me when a website asks to store data for offline use: Allows websites to store data necessary to be used without an internet connection. If you have previously blocked a website from storing data for offline use and changed your mind, you can click the Exceptions button. Select the site you want to stop blocking, and click Remove. To remove all websites in the list, click Remove All Sites. Warning: If you select this setting, you will not receive critical security updates that may keep you safe online unless you frequently do a manual check for updates. To review the history of updates that have been downloaded and installed, click Show Update History.
Visit Container From Device Within The Same Lane
Use a background service to install updates: Firefox will use the when installing updates. This will remove the need to authorize Firefox to make changes to your computer through the User Account Control dialog in Windows 7 and Vista. Note: You must be running Firefox as root or as the user who originally installed Firefox to install Firefox updates. Automatically update. Search Engines: Check this to receive automatic updates to your search engines.
Certificates tab help perform encryption and decryption of connections to websites. When a server requests my personal certificate: Some servers ask you to identify yourself with a personal certificate. In order to do so, they ask Firefox to generate one for you. When you visit the site in the future, Firefox will ask you for which certificate to use. If you wish to have Firefox automatically choose a certificate for you, select the Select one automatically setting. Note: A personal certificate can contain personally identifiable information, such as your name or address.
It may therefore harm your privacy if you select the Select one automatically setting. If you do, you will not be alerted when a website request your personal certificate, and you may lose the ability to control who can access your personal information. Query OCSP responder servers to confirm the current validity of certificates: Firefox may ask an OCSP (Online Certificate Status Protocol) server to confirm that a certificate is still valid.
By default, Firefox validates a certificate if the certificate provides an OCSP server. You will most likely only need to change this if your Internet environment requires it. View Certificates: Click this button to view stored certificates, import new certificates, and back up or delete old certificates in Firefox. Security Devices: Security devices can encrypt and decrypt connections and store certificates and passwords. If you need to use a security device other than the one in Firefox, click the Security Devices button. Share this article.