. user's guide To find an answer to a question, select one of the topics below: notices special features getting started connectivity printing maintenance troubleshooting specifications. notices notices and acknowledgements terms and conventions accessibility. The information contained in this document is subject to change without notice. Hewlett-Packard (HP) makes no warranty of any kind with regard to this material including, but not limited to, the implied warranties of merchantability and fitness for a particular purpose.
Download HP DeskJet 5600 Driver Series for Windows XP/Vista/2000, Mac, and Linux.Additionally, the HP DeskJet 5650 printer offers a profesional print output, fast print speeds, and saving time. It also delivers prints speed up to 15 ppm in color and up to 21 ppm in black. This package supports the following driver models:hp deskjet 5600 series. This package supports the following driver models:hp deskjet 5600 series. Best Video Software for the Mac How To Run. Download HP deskjet 5600 series (HPA) printer drivers or install DriverPack Solution software for driver update.
Click File Print. Cautions and warnings A Caution indicates possible damage to the HP Deskjet printer or to other equipment. For example: Caution! Do not touch the print cartridge ink nozzles or copper contacts. Touching these parts will result in clogs, ink failure, and bad electrical connections.
Braille readers, and voice-to-text applications. For users who are color blind, colored buttons and tabs used in the software and on the HP printer have simple text or icon labels that convey the appropriate action. Congratulations! You have purchased an HP Deskjet printer that is equipped with several exciting features: Print Quality Selector: Borderless printing: Use the entire page surface when printing photos and cards using the borderless printing Print screen: Prints the image of a button. The printer offers two methods for selecting a print quality: printer software print quality selector printer software Follow these steps to select a print quality from the printer software: 1.
Open the Printer Properties 2. Select the Paper/Quality 3. Print Quality Selector the printer. Print quality selector button enabling the print quality selector button Before using the Print Quality Selector button, you must enable it from the printer software. Follow these steps to enable the 1.
Open the Printer Properties 2. Verify that the Print Quality Selector button is enabled from the printer software. Press the Print Quality Selector Fast Normal Normal Best FastDraft and Maximum dpi can only be selected from the software. If a document is printed in either the FastDraft or Maximum dpi mode, the currently selected print quality icon flashes until the documented is finished printing.
The printer is controlled by software installed on your computer. Use the printer software, known as the printer driver, to change the print settings for a document. To change the print settings, open the displaying the printer properties dialog box Follow these steps to display the 1. Tabs: Click a tab to see its contents. Print Task Quick Sets: See 3.
Preview: Shows how changes to the print settings affect the printout. Buttons: OK: Saves and applies changes.
Cancel: Closes the dialog box without saving the new settings. Help: Offers instructions for using the Apply button may also appear.
Printer features, and instructions on how to use them, are subject to change. This document was released for publishing before all of the printer features were determined. Follow these steps to use a print task quick set: 1.
Open the Printer Properties 2. Select the print task you want to use from the drop-down list. Follow these steps to create a print task quick set: 1. Open the Printer Properties 2. Select the options you want to include in the new print task.
Enter a name for the new print task in the click Save. Select the print task you want to delete from the drop-down list, then click Delete.
Some print task quick sets cannot be deleted. Borderless Auto Fit: Select to fit the printed image across the entire page when printing a borderless document 8. Print Quality: See 9. Hp Digital Photography: See 10. Printing Tips: Printing ideas. Print task quick size. Use the Custom Paper Size defining a custom paper size Follow these steps to define a custom paper size: 1.
Open the Printer Properties 2. Click the Paper/Quality 3. Click the Custom button.
Custom Paper Size dialog box to print on a special paper size. Select a custom paper size name from the 5. Enter the paper dimensions in the The minimum and maximum paper dimensions appear beneath each of the boxes. Select the unit of measurement: 7. Click Save to save the custom paper size. You can save up to five custom paper sizes. 250-sheet plain paper tray accessory 250-Sheet Plain Paper Tray Accessory printer, but may be purchased separately from an authorized HP dealer.
The accessory is not available in all countries/regions. Follow these steps to select a paper source: 1. Open the Printer Properties 2. Upper, then Lower: Prints from the In tray. If the In tray is empty, the printer prints from the 250-Sheet Plain Paper Tray Accessory.
Lower, then Upper: Prints from the 250-Sheet Plain Paper Tray Accessory. If the accessory is empty, the printer prints from the In tray. The printer has two paper trays: an In tray and an Out tray. In tray in tray The In tray holds paper or other media to be printed. Slide the paper guides firmly against the edges of the media on which you are printing. Replace the Out tray before printing.
To prevent paper from falling out of the Out tray, pull out the Out tray extension. Out tray extension When printing in FastDraft mode, pull out the Out tray extension, then unfold the Out tray extension stop. Out tray extension 2.
Out tray extension stop Do not unfold the Out tray extension stop when printing on legal paper. After the print job finishes, fold the Out tray extension stop, then push the Out tray extension into the Out tray. In tray for special media such as letterhead paper, but still have plain paper readily available. If the 250-Sheet Plain Paper Tray Accessory is not included with your printer, it may be purchased separately from an authorized HP dealer. using the 250-sheet plain paper tray accessory accessory description The 250-Sheet Plain Paper Tray Accessory has two parts.
Lower tray The lower tray has three size adjusters. Paper width guide 2.
Paper width fence 3. Paper length guide When changing the paper size in the paper tray, you must paper guides. Slide the paper width guide until the arrow is even with the correct setting. Align the arrows To print on legal-sized paper, set the paper width guide to LTR. Set the paper width fence by carefully inserting it into the appropriate sized slot. To print on legal-sized paper, set the paper width fence to LTR. Set the paper length guide by pulling it until the arrow lines up with the paper size.
Align the arrows To print on legal-sized paper, pull the paper length guide all the way out. printing instructions For instructions on printing with the 250-Sheet Plain Paper Tray Accessory, click here.
This list is subject to change. Cables C6518A hp USB A-B 2M cable C2950A hp IEEE-1284 A-B parallel 2M cable C2951A hp IEEE-1284 A-B parallel 3M cable Inkjet printer paper handling C8955A automatic two-sided printing module C8990A hp 250 sheet paper tray. 5600 series user's guide support printing ideas supplies utilities search print exit. user's guide To find an answer to a question, select one of the topics below: notices special features getting started connectivity printing maintenance troubleshooting specifications. Borderless printing lets you print to edges of certain paper types and a range of standard paper sizes from L size (89 x 127 mm) to Letter (8.5 x 11 in) and A4 (210 x 297 mm). The printer can also print on 4 x 6 inch photo paper with a tear-off tab. Guidelines Do not print borderless documents in cartridges installed in the printer.
Click the Borderless Auto Fit without a border. Borderless Auto Fit types. Select any other desired print settings, then click OK.
If you printed on photo paper with a tear-off tab, remove the tab to make the document completely borderless. Ink-backup mode allows the printer to operate using only one print cartridge. It is initiated when a print cartridge is removed from the cradle. For instructions on removing a print cartridge, click here. Ink-backup mode output Printing in ink-backup mode slows the printer and affects the quality of printouts.
Before buying replacement print cartridges, verify the correct The printer can operate with only one print cartridge installed. For more information click here. To replace a print cartridge: 1. Load a stack of plain white paper in the In tray. Hold the print cartridge so that the copper strip is on the bottom and facing toward the printer, then slide the print cartridge into the cradle as shown. Push down on the print cartridge latch until it snaps closed. For recycling instructions, click here.
For print cartridge ink capacity, see the information included in the print cartridge packaging. To get the best performance from your HP printer, use only genuine, factory-filled HP print cartridges. Damage that is directly attributable to modified or refilled HP. The following tips will help maintain HP print cartridges and ensure consistent print quality: Keep all print cartridges in their sealed packages until they are needed. Print cartridges should be stored at room temperatures (15-35 degrees C or 59-95 degrees F).
Do not drop the print cartridge. Dropping the print cartridge may damage it. Depending on the model, HP is able to recycle up to 65% of the print cartridge by weight. The remaining parts that cannot be recycled (ink, foam, and composite parts) are disposed. Printing instructions Follow these steps to print a screen image: 1.
Verify that the HP printer is your computer's default printer. Load either Letter or A4 paper in the In tray.
Do one of the following. HP provides utilities to gather information about the printer, to maintain the printer, and to update HP software. Search print utilities exit. Enter a word or words in the box below: search search print exit. The printer has several features to enhance the quality of digital photographs. Opening the hp digital photography options dialog box Follow these steps to open the 1. Open the Printer Properties 2.
Click the Paper/Quality using the hp digital photography options dialog box. Smoothing: Adjust distortion to preference. Click Automatic to allow the printer driver to automatically smooth the image. Auto-on is a default feature of the printer.
The printer automatically turns on when you print a file. Auto-off Enable the auto-off feature to place the printer in a low-power, energy-efficient mode after it has been idle for 30 minutes. This section provides access to printer maintenance and configuration options.
Search print printer maintenance exit. The printer software allows you to print multiple pages of a document on a single sheet of paper. The printer software automatically resizes the document text and images to fit on the printed page. Use the printer buttons to turn the printer on and off, cancel a print job, restart a print job, and select a print quality.
The printer lights give you visual cues about the status of the printer. Always use the Power button to turn the printer on and off. Using a power strip, surge protector, or a wall-mounted switch to turn the printer on and off may cause printer failure. Power light power light is flashing the printer is preparing to print The light stops flashing when the printer has received all data. Resume light is flashing the printer may be out of paper 1. Place paper in the In tray or the optional lower tray.
If you were printing a borderless document when the light started flashing, follow these guidelines. Otherwise, follow these steps: 1. Open the printer's top cover, remove the black or photo print cartridge, then close the cover.
Do one of the following: If the light is flashing: Open the top cover, replace the print cartridge you removed, then remove the tri-color print cartridge. Push the two latch handles on the printer's Rear Access Door toward each other, then remove the door.
Remove the paper jam from the back of the printer, then replace the Rear Access Door. Press the Resume 4. Press the button on top of the Two-Sided Printing Accessory, then lower the access door. Remove any paper from the Two-Sided Printing Accessory, then close the access door. Reinsert the Two-Sided Printing Accessory into the printer until both sides snap into place.
Do not press the buttons on either side of the duplexer when installing it in the printer. Use the buttons only when removing the duplexer from the printer. Press the Resume button. If printing in grayscale, select Do not print borderless documents in cartridges installed in the printer.
Part of the photograph is faded fading occurs on the edges of a printout Verify that photo paper is not curled. If the photo paper is curled, place the paper in a plastic bag and gently bend it the opposite direction of the curl until the paper lies flat. If streaks appear in a light portion approximately 2.5 inches from one of the long edges of a photograph, try the following: Install a photo print cartridge Rotate the image image is printed at an angle in the printer. Dialog box, select the Maximum dpi. In the printer. If the printout has an unwanted border, then If printing a two-sided document, print the document for photo paper with a tear-off tab If the border appears below the tear-off tab, then remove the tab. Calibrate the printer.
Manually rather than automatically. Remove the borderless printing media, then load plain paper in the In tray. Press and hold down the page, then release the button. Calibrate the dialog box. Slider toward More. Slider toward Light.
Resume button until the printer starts printing a self-test printer. Repeat step 2 until the self-test has no ink smears on the back of the paper. Click the appropriate topic below for a description of a printer feature: buttons and lights paper trays print cartridges automatic paper-type sensor ink-backup mode Click the appropriate topic below for a description of an optional printer accessory: two-sided printing accessory 250-sheet plain paper tray accessory.
The printer has several features to make printing easier and more efficient. Buttons and lights paper trays print cartridges automatic paper-type sensor ink-backup mode. connectivity two-sided printing accessory 250-sheet plain paper tray accessory (optional) (optional). color tab Color tab allows you to set these options: 1.
Print Task Quick Sets: See 2. Print in Grayscale: Prints in shades of gray.
High Quality: Uses the tri-color print cartridge and/or photo print cartridge to print high-quality grayscale. Black Print Cartridge Only: Uses the black print cartridge to print grayscale. Select any other desired 4800 x 1200 optimized dpi 4800 x 1200 optimized dpi is the highest quality resolution for this printer. When 4800 x 1200 optimized dpi is selected in the printer driver, the tri-color printcartridge prints in the 4800 x 1200 optimized dpi mode. Exif Print-enabled digital camera, Exif Print captures information such as exposure time, type of flash, and color saturation, and stores it in the image's file.
The HP Deskjet printer software then uses this information to automatically perform image specific enhancements, resulting in outstanding photographs. When printing from a professional application using Adobe RGB, turn off the color management in the application and allow the printer software to manage the color space. Follow these steps to use the Adobe RGB color space: 1. Follow these instructions to maintain the quality of your HP brand photo paper. Storage Keep unused photo paper in a resealable plastic bag, in the box in which it was originally packaged. Store the packaged photo paper on a flat surface in a cool place.
finishing tab Finishing tab allows you to set these options: 1. Print Task Quick Sets: See 2. Print on Both Sides: See 3. Booklet Layout is: See 4. Pages per Sheet: See 5.
Poster Printing: Select the number of pages you want your poster printed across to determine the size of your poster. Use one of the following methods to print two-sided documents: manual two-sided printing automatic two-sided printing (duplexing) manual two-sided printing printing instructions Follow these steps to print a two-sided document manually: 1. Open the Printer Properties 2. Select the Finishing 3. Select Print on Both 4. Deselect the Automatic For book binding: Verify that dialog box.
Select any other desired print settings, then click OK. The printer prints the odd-numbered pages first. Once the odd-numbered pages have printed, reload the paper, with the printed side facing up, according to the binding type and orientation selected. (requires accessory) To print a two-sided document automatically, the must be attached to the printer. The Two-Sided Printing Accessory (duplexer) only supports certain media types. For a list of supported media types, see the documentation that came with the accessory. Select the Finishing tab.
Select Print on Both 3. Verify that the Automatic 4. Do one of the following: To automatically resize each page to match the document's onscreen layout: Select Preserve Layout. Not selecting this option may result in unwanted page breaks. To not resize each page to fit two-sided margins: Verify that selected.
Select any other desired print settings, then click OK. After the first side of the page is printed, the printer pauses while the ink dries. Once the ink is dry, the paper is pulled back into the duplexer and the reverse side of the page is printed. (duplexer) The duplexer is a special hardware device that enables the printer to automatically print on both sides of a page. Using a duplexer with your printer has several advantages.
It allows you to: Print on both sides of a page without manually reloading the page. Rear Access Door must be attached to the printer.
Insert the duplexer in the back of the printer until both sides snap into place. Do not press the buttons on either side of the duplexer when installing it in the printer. Use the taskbar icon to change the printer's default print settings. The default print settings apply to all documents printed by the printer.
Taskbar icon using the taskbar icon shortcut menu Follow these steps to change the printer's default settings: 1. For the appropriate instructions, select one of the following topics: printing a booklet printing a booklet using the two-sided printing accessory printing a booklet Follow these steps to print a booklet: 1. Open the Printer Properties 2. Select the Finishing dialog box. Select Print on Both Sides.
Verify that Automatic 5. Select a binding option in the Right Edge Binding: Places the binding on the right side of the booklet.
Left Edge Binding: Places the binding on the left side of the booklet. Follow these steps to print a booklet using the Two-Sided Printing Accessory: The Two-Sided Printing Accessory is optional. For more information, click here. Open the Printer Properties 2. Select the Finishing dialog box. Select Automatic.
Select Preserve Layout. Select a binding option in the Right Edge Binding: Places the binding on the right side of the booklet. Left Edge Binding: Places the binding on the left side of the booklet. The printer automatically calibrates the print cartridges after a new print cartridge is installed.
You can also calibrate the print cartridges at other times to ensure optimal print quality. To calibrate print cartridges: 1. Load a stack of plain white paper in the In tray. Using this option may reduce the quality of the printout. The print quality mode is not available when the printer is in Low Memory Mode.
If the printer is used in a dusty environment, a small amount of debris may accumulate on the print cartridge contacts. Gathering cleaning supplies You will need the following items to clean the print cartridges. Repeat this process until no ink residue or dust appears on a clean swab.
Insert the print cartridges in the printer, then close the printer cover. removing ink from skin and clothing Follow these instructions to remove ink from skin and clothing: to remove ink from.
Skin white fabric color fabric Caution! Always use cold water to remove ink from fabric. Warm or hot water may set the ink color into the fabric. The Automatic Paper-Type Sensor automatically selects the print settings appropriate for the media being printed on, particularly when used with HP paper and media. When the Automatic Paper-Type Sensor is engaged, the printer scans the first page of a document with a blue optical sensor light to determine the best paper-type setting. Automatic Paper-Type Sensor the media be printed on, particularly when used with HP paper and media.
Automatic Paper-Type Sensor from the 250-Sheet Plain Paper Tray Follow these steps to use the automatic paper-type sensor: 1. When printing a higher-quality printout, it is recommended that you select a specific paper type. Follow these steps to select a specific paper type: 1. Open the Printer Properties 2. Select the Paper/Quality 3. Select the paper type from the 4. The printer connects to the computer with a Universal Serial Bus (USB) cable.
The computer must be running Windows 98 or later to use a USB cable. For instructions on connecting the printer with a USB cable, see the setup poster that came with the printer.
connectivity parallel network wired networking wireless networking. The printer connects to the computer with a parallel cable.
For instructions on connecting with a parallel cable, see the setup poster that came with the printer. network Select the appropriate networking option: wired networking wireless networking.
The printer can be connected to a network with an HP Jetdirect Print Server. For instructions on using an HP Jetdirect Print Server, use the printer software CD and the documentation that came with the print server. 5600 series printer user's documentation menu printer user's guide network printing network basics tutorial wireless networking hp jetdirect 380x hp wp110 wired networking hp jetdirect 175x hp jetdirect 310x. 380x documentation Print servers allow you to connect your printer directly to a network, placing it at a convenient location. Any computer on the network can use the printer, without requiring any other computer on line. Hp J6061A jetdirect 380x USB printer connection 802.11b (Wi-Fi) wireless network connection, with encryption, and 802.1x, EAP. Print servers allow you to connect your printer directly to a network, placing it at a convenient location.
Any computer on the network can use the printer, without requiring any other computer on line. Hp J6062A wp110 Parallel printer connection 802.11b (Wi-Fi) wireless network connection, with encryption, and 802.1x, EAP. 175x documentation Print servers allow you to connect your printer directly to a network, placing it at a convenient location.
Any computer on the network can use the printer, without requiring any other computer on line. Hp J6035A jetdirect 175x. Print servers allow you to connect your printer directly to a network, placing it at a convenient location. The hp jetdirect 310x Fast Ethernetexternal print server is a simple and reliable way to share a broad range ofnetwork-capable HP printers with USB ports on a network and across the Internet in any major operating environment. The printer can be connected to a wireless network with an HP Jetdirect Wireless Print Server. For instructions on using an HP Jetdirect Wireless Print Server, use the printer software CD and the documentation that came with the wireless print server.
Click the appropriate topic below to view an explanation of the printer software: print settings advanced features device status box Click the appropriate topic below to view instructions on printing functions: printing a document changing default settings printing digital photographs. photographs posters banners iron-on transfers. The following items are displayed: 1.
Ink Levels: Approximate ink level of each print cartridge. Device Status: The status of the printer.
For example, 3. Document Properties: The following information about the current print job is provided. Open the file you want to print. Click File Print. Click to print with the printer's default print settings. Setting printing options Follow these steps to change printing options: 1. Open the file you want to print.
Slide the paper width guide all the way to the left, then pull out the paper length guide. Place plain paper in the In tray, pushing the paper into the printer until it stops. Slide the paper guides firmly against the paper. Paper/ Quality Finishing Basics 2. Select any other desired Size is: Appropriate size Source is: Upper Tray Type is: Automatic Plain Paper Poster Printing: Orientation: Appropriate orientation print settings, then click OK. Lower Tray 4, or 5 x 5. effects tab Effects tab allows you to set the following options: 1.
Print Task Quick Sets: See 2. Print Document On: Prints a document on a paper size different than the paper size for which it is formatted. Select the target paper size from the drop-down list. Watermarks appear as background printing on documents.
Applying an existing watermark to a document Follow these steps to apply an existing watermark to a document: 1. Open the Printer Properties 2. Click the Effects tab.
Select a watermark from the If you do not want to use one of the listed watermarks, 4. Follow these steps to create or change a watermark: 1. Open the Printer Properties 2. Click the Effects tab. Click the Edit button. Watermark Details 4.
Do one of the following: Click the button, or Select an existing watermark to change. basics tab Basics tab allows you to set the following options: 1. Print Task Quick Sets: See 2. Orientation: Specify the page layout: Portrait: The printed page is longer than it is wide. Landscape: The printed page is wider than it is long. Mirror Image: Reverses the printed image from left to right. Print Preview: Select to view the layout of a document before it prints.
Advanced Features: See advanced features. Slide the paper width guide all the way to the left, then pull out the paper length guide. Place plain paper in the In tray, pushing the paper into the printer until it stops. Slide the paper guides firmly against the paper.
Paper/ Quality If you have the 250-Sheet Plain Paper Tray Accessory installed, choose Lower Tray 2. Select any other desired setting Size is: Appropriate paper size Source is: Upper Tray Type is: Automatic Plain Paper in Source is, and choose print settings, then click OK.
Place the envelopes, with the printable side down and the flap to the left, in the right side of the In tray. Push the envelopes into the printer until they stop. Slide the paper guides firmly against the envelopes. Open the Printer Properties Paper/ Quality 2.
Select any other desired dialog box, then select the following: setting Size is: Appropriate envelope size Type is: Automatic Plain Paper print settings, then click OK. Place the transparencies in the In tray, with the printable side down and the adhesive strip facing up and toward the printer. Carefully push the transparencies into the printer until they stop so that none of the adhesive strips catch on one another. Fan the edges of the label sheets to separate them, then align the edges.
Place the label sheets in the In tray with the label side down. Push the sheets into the printer until they stop.
Slide the paper guides firmly against the edge of the sheets. Select any other desired print settings, then click OK.
Use only cards and small media that meet the printer's paper size specifications. For specifications, see the reference guide that came with the printer. For instructions on borderless printing, click here. In tray capacity: Up to 60 cards preparing to print 1. Open the Printer Properties Paper/ Quality 2.
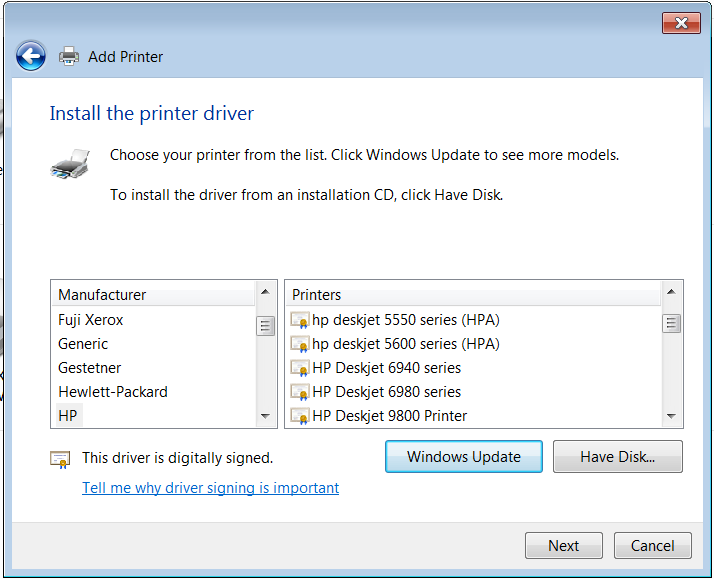
Select any other desired dialog box, then select the following: setting Source is: Upper Tray Size is: Appropriate paper size Type is: Appropriate paper type Print Quality: Normal print settings, then click OK. Unfold pre-folded cards, then place them in the In tray. For great results, use HP Greeting Card Paper. In tray capacity: Up to 20 greeting cards preparing to print 1. Remove all paper from the In tray. Select any other desired print settings, then click OK. Use only cards and small media that meet the printer's paper size specifications.
For specifications, see the reference guide that came with the printer. For instructions on borderless printing, click here. In tray capacity: Up to 60 cards preparing to print 1. Open the Printer Properties Paper/ Quality 2.
Select any other desired dialog box, then select the following: setting Source is: Upper Tray Size is: An available hagaki or borderless hagaki card size Type is: An available hagaki paper type. For outstanding results, use HP brand photo paper. For high-quality results, use a high-resolution print setting, install a photo print cartridge in the printer, and set the For maximum fade resistance, use HP Premium Plus Photo Paper and install a print cartridge in the printer. Replace the Out tray. Printing If your software program includes a photo printing feature, follow the instructions provided with the software program. Otherwise, follow the instructions below.
Open the Printer Properties dialog box, then select the following: setting. Select any other desired Size is: Appropriate photo paper size Source is: Upper Tray Type is: Appropriate HP photo paper type Print Quality: Normal, Best, or hp Digital Photography: Desired photo enhancement options print settings, then click OK.
Use HP banner paper for great results. Remove any perforated strips from the banner paper before loading it in the In tray. In tray capacity: Up to 20 continuous sheets preparing to print 1. Remove all paper from the In tray. Paper/ Quality 2. Select any other desired setting Size is: Letter Source is: Upper Tray Type is: hp banner paper print settings, then click OK.
Use HP Iron-on Transfers for great results. When printing a mirror image, the text and the pictures are horizontally reversed from what appears on the computer screen. In tray capacity: Up to 20 sheets preparing to print 1.
Paper/ Quality Basics 2. Select any other desired setting Size is: Appropriate paper size Source is: Upper Tray Type is: hp iron-on transfer Print Quality: Normal Orientation: Mirror Image print settings, then click OK. Load plain white paper in the In tray. Verify that a photo print cartridge 3. Go to printer maintenance. Click Calibrate Color. Click Calibrate, then follow the onscreen instructions.
Calibrate the printer, then reprint your photograph. If is installed in the printer. If the print cartridges are not low on ink, follow these steps to clean the print cartridges automatically: 1. Go to printer maintenance. Click Clean Cartridges. Click Clean, then follow the onscreen instructions.
Because the printer ejects ink onto the paper in a fine mist, ink smudges will eventually appear on the printer case and adjacent surfaces. To remove smudges, stains, and/or dried ink from the exterior of the printer, use a soft cloth moistened with water. The printer software contains a number of useful tools to enhance the printer's performance. Use the printer tools to: View estimated ink levels.
Clean the print cartridges. Calibrate the printer. Print a test page. Perform other functions as needed.
For more information, see check the printer cable connection If you are using a USB printer cable and the cable is attached to a USB hub, there may be a printing conflict. There are two methods for solving the conflict: Attach the printer's USB cable directly to your computer, or When printing, do not use other USB devices that are attached to the hub. 'there was an error writing to LPT1' appears If the printer is connected to the computer with a USB cable, the cable may not have been attached before installing the software.
Uninstall, then reinstall, the software. Select 'uninstall' to remove the printer driver from the computer. Printing will no longer be possible.
The printer driver must be re- installed before printing again. Uninstall search print uninstall software exit. If the printer ejects the paper, do one of the following: Move the printer away from direct sunlight. The printer may have been placed in direct sunlight which can affect the Select a paper type other than Automatic. print quality is poor streaks and missing lines If your printed pages are missing lines or dots or if streaks appear, the print cartridges may be low on ink or may need to be cleaned. Print is faded Verify that a black print cartridge is installed.
If the black text and images on your printouts are faded, you may be printing using only the tri-color print cartridge. More to avoid smearing the ink. Click OK, then click select a specific paper type 1.
Open the Printer Properties 2. Select the Paper/Quality 3. In the Type is field, select an appropriate paper type. Do not select Automatic.
Hp Deskjet 5600 Drivers
Finishing Poster Printing: Verify that envelope is printed at an angle 1. Slide the flap inside the envelope before loading it in the printer. Confirm that the paper guides fit firmly against the envelope. Reprint the envelope. Printout does not reflect new print settings The printer's default settings may differ from the software application's print settings. Verify that the photo paper is placed in the In tray with the printable side down. Slide the paper forward until it stops.
Slide the paper guides firmly against the paper. Check the printer properties Open the Printer Properties. If fading occurs approximately 1 to 2.5 inches from the edge of a photograph, try the following: Install a photo print cartridge Open the Printer Properties Print Quality Rotate the image in the printer. Dialog box, select the Maximum dpi. Paper Type/Quality tab, then set. Verify that the software application you are using prints banners.
Not all software applications print banners. If gaps appear at the ends of the sheets, verify that the printer software is operating correctly. Dialog box and verify the following settings. For information about updating the printer driver, click here. Automatic paper type option is enabled When the automatic paper type option is enabled, it takes a few seconds for the printer to scan the first page of the print job to determine the appropriate paper type.
Verify that the computer's hard disk space, RAM, and processor speed meet requirements. Free up space on the hard drive. Printer is in ink-backup mode The printer may print more slowly if it is in To increase the print speed, use two print cartridges in the printer. Ink-backup mode. Visit HP's website to download current printer driver updates. Current driver version: go to web search print update software exit. minimum system requirements Your computer must meet the following minimum requirements: Microsoft Windows XP Minimum processor speed: Pentium II 233 MHz Required RAM: 128 MB Required free hard disk space: 175 MB.
Microsoft Windows NT4 or 2000 Professional Minimum processor speed: Pentium II 133 MHz Required RAM: 64 MB Required free hard disk space: 175 MB. Microsoft Windows 98, Me. Flip Pages Up is not selected for binding along the side (book binding). In the printer software.
Paper/Quality are set in both the printer software and the application you storing and handling photo paper Paper/Quality manual two-sided printing dialog box. For more information, see two-sided printing. Paper size changes when the two-sided printing option is selected The paper size is not supported by the duplexer. See the documentation that came with the duplexer for a list of supported paper sizes. If you continue to have problems after investigating the troubleshooting topics, shut down, then restart your computer. If you still have problems after restarting your computer, go to HP customer support at www.hp.com/support. See the reference guide packaged with your printer for complete printer specifications, including: Types, sizes, and weights of paper and other printing media that can be used with your printer Print speeds and resolutions Power requirements.
Replacement parts and consumables are available for three (3) years after production has stopped. Product take-back: To return this product to HP at the end of its useful life, go to www.hp.com/recycle. To return empty print cartridges to HP, see recovery. Energy consumption in standby mode: See the reference guide for energy consumption specifications. Energy consumption in off-mode: When the printer is off, an amount of energy is still being consumed. Energy consumption can be prevented by turning the printer power off.
user's guide other languages The User's Guide information is available in Adobe Acrobat format in the following languages. Select from the choices below. HP's Customer Care provides expert support, advice on using HP printers and help solving printing problems. Note: Support options and availability vary by product, country/region and language. Search print support exit. Quickly learn how to print envelopes, labels, and photos, and use other HP convenience features such as two-sided printing and printing a screen image.
Search print printing ideas exit. Find out about HP printer supplies and other HP products here. Search print supplies exit.
The drivers for Windows 7 have become obsolete hence why you have to use the In-OS drivers. Dell inspiron n7110 wireless drivers for mac. So I found this document that covers just about every possible step to resolve this for you. If this doesn't help, is your Windows 7 PC 32-bit or 64-bit? First step is to be sure the USB printer cord works. Then when I selected to Add a Printer from the Devices and Printers folder, I choose the USB001 option (not LPT) then selected Windows Update (which took a long time to load). On the left I selected HP and on the right I found the Deskjet 3600 series but you may also be able to use the Deskjet 990c drivers as well if the 3600 series doesn't load.
I really hope this helps! Hi, RocketLife Thanks for replying, and for the suggestion, but that wasn't what I was looking for. I regularly print off several documents for work - some duplex, some single-sided, some colour, some B&W.
Also, envelopes in DL and C5 sizes, both colour and B&W. Thirdly, index cards, both 3x5 and 4x6. With my two previous printers, the software allowed for setting these as presets - open document, select 'Print', select 'Printer Properties, select 'preset.
This can be done with this printer if you have a Mac, but not if you have Windows. Nothing against Macs, but the majority of users will be using Windows - and HP has had the capability in their software for years. It seems an odd omission, one that limits an otherwise very good device. For business use, a user will perform repetitive tasks - having a means to set this up makes it less of a chore.
No worries, thanks for giving it a crack. I believe that HP are having a bunch of experts visit the forum tomorrow to help answer questions and issues. I'll hold off calling HP Support for now, to see if any of them can address this.
I hope that they will think the issue worth addressing but, as HP hasn't updated the software since Dec 2012, I doubt they will offer a solution. With this particular model (and a few others), they offer a 30-day try-out period, which is a great feature and a brave offer. I took it as a sign of confidence on their part. Again, it leaves me baffled - why offer this while artificially limiting the device through software for the majority (Windows) of users? My USB cable is working. I have the 32 bit version of windows 7.
I might need to upgrade my printer. I think I will buy a different brand after this experience.
These are the printers that show up in windows when I select Add a Printer. I am not sure which one I should use for the Deskjet 3650. Thank you for the information. I tried a possible solution I had thought of that might have worked with the power button being held down (basically, trying to send the update to the printer before it started that error code), but it didn't work on my unit. (I typrically work on cosumer printers, so I'm somewhat iffy on the business ones.) I guess I should have tried it first before asking you to do that, sorry for wasting your time.
Tomorrow is HP experts day. I'll see if we can get you in touch with a customer satisfaction person. Purchased 6700 to replace 7210 and 7300.
Using Think Pad and XP OS. I wrote a business letter on Executive size with the recepient's address in standard way. Word Perfect allows for a return address to appear or not, I chose to appear.
Result was recepient addess printed in default mode a bit too close to left edge and a bit to high, but no return address at all. I tried to modify the placement of recepient address over about.5' over and a bit further from the top, that worked but it stilll wasn't great but moving it further resulting in a kind of vertical stream as if the default right edge setting clipped the address.